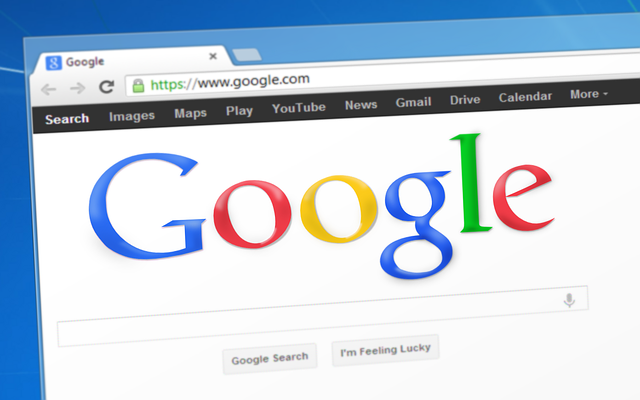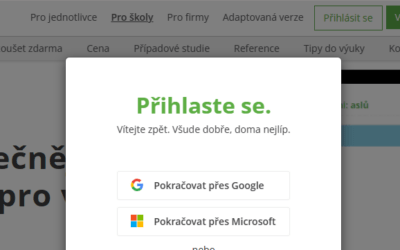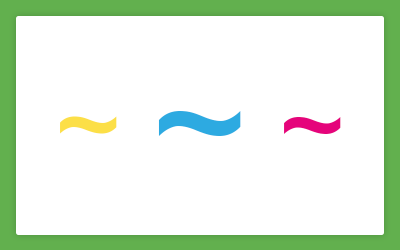Minule jsme se věnovali tomu, jak využívat klávesnici efektivněji při psaní a editování textu, tentokrát se zaměříme na to, jak pracovat s klávesnicí efektivněji při práci s internetovým prohlížečem.
Při práci na počítači jsme zvyklí mít jednu ruku na klávesnici a druhou na myši a naprostou většinu navigování děláme pomocí myši. Teď to může (alespoň z velké části) přestat.
Jakým způsobem s prohlížečem pracujete?
Někdo rád pracuje v různých oknech, někdo ve více záložkách. Já to při práci ráda kombinuju. Mám otevřeno několik tematických oken, kde mám podle potřeby více záložek vztahujících se k jednomu tématu.
Nejdůležitější pro mě je pravidelně okna zavírat, protože ve chvíli kdy mám tolik oken, že vidím jenom jejich ikonky, tak mi v navigaci mezi nimi nepomůže žádná klávesová zkratka.
> Tip: Jste majitelem macOS? Jednotlivé klávesové zkratky najdete zpracované níže v přehledné tabulce.
Pohyb po stránce
Pokud se po webové stránce chcete pohybovat, aniž byste k tomu použili myš a její kolečko, použijte klávesy PgUp a PgDn, které vás posunou vždy o jednu stranu dolů (PgDn) anebo nahoru (PgUp). Stejného výsledku dosáhnete, pokud použijete mezerník (k pohybu dolů) a Shift + mezerník (k pohybu nahoru).
Po klikatelných elementech jako jsou tlačítka či odkazy se můžete rychle pohybovat pomocí klávesy Tab. (Pokud byste po klikatelných elementech chtěli pohybovat směrem nahoru, potom stačí zmáčknout Shift + Tab.)
Otevření a zavření oken a záložek
Na otevření nového okna slouží zkratka Ctrl + N (Ctrl + Shift + N otevře nové Inkognito okno), otevření nové záložky zařídí zkratka Ctrl + T.
Skvělá zkratka, kterou jistě mnohokrát využijete, je Ctrl + Shift + T, která otevře poslední zavřenou záložku. Pokud jste ji tedy zavřeli omylem anebo až po chvíli jste si uvědomili, že ještě něco potřebujete, nemusíte ji komplikovaně hledat přes historii.
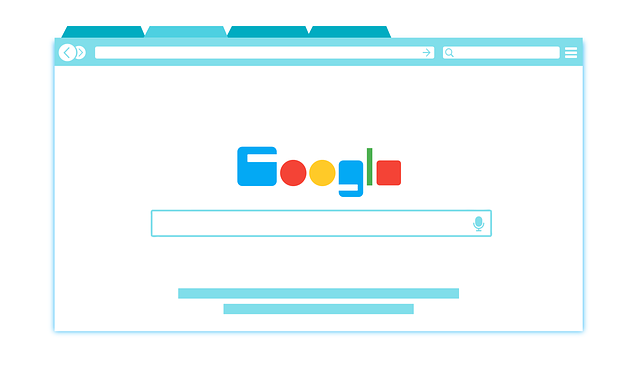
Historii záložek můžete otevřít pomocí zkratky Ctrl + H. A pokud byste potřebovali historii stažených souborů, poslouží zkratka Ctrl + J.
Nepotřebnou záložku snadno zavřete pomocí zkratky Ctrl + W a nepotřebné okno zavřete zkratkou Ctrl + Shift + W.
Pohyb mezi záložkami
Pohyb mezi jednotlivými záložkami také zvládnete, aniž byste se dotknuli myši. Jsou tři jednoduché způsoby:
- Ctrl + PgUp přechází na záložku vlevo od místa, kde jste teď, Ctrl + PgDn na záložku vpravo.
- Ctrl + Tab stejně jako Ctrl + PgUp způsobuje pohyb vlevo a Ctrl + Shift + Tab potom přepínání směrem vpravo.
- Pokud máte numerickou klávesnici potom Ctrl + 1, 2, … přepne na tu záložku, která je na prvním, druhém a dalších místech. Ctrl + 9 přeskočí na poslední záložku vpravo. (Pokud tedy nebudete mít otevřeno více než devět záložek, můžete se mezi nimi rychle a přesně pohybovat.)
Vyhledávání
Pokud chcete začít vyhledávat, můžete pomocí Ctrl + T otevřít novou záložku, napsat hledaný termín a zmáčknout Enter.
Anebo můžete použít Ctrl + K anebo Ctrl + E a začít vyhledávat přímo v té záložce, kde se teď nacházíte. Pokud si v průběhu zadávání výrazu, který chcete vyhledat, uvědomíte, že jej chcete mít v jiné záložce, stačí zmáčknout Alt + Enter, výsledky se pak zobrazí v poslední záložce.
Každý někdy vyhledáváme věci, na které nejsme úplně pyšní, anebo které nechceme, aby někdo další našel. Hledáte-li pro svého partnera či děti dárky k vánocům a nechcete, aby zjistili, co pro ně chystáte. K tomu slouží mazání historie vyhledávání: Ctrl + Shift + Del je ona důležitá zkratka, kterou je občas potřeba použít.
Další příkazy
Obecný příkaz pro vyhledávání Ctrl + F funguje i v prohlížeči. Hodí se v případě, že vyhledáváte specifickou informaci. Pokud se po vyhledaných termínech potřebujete pohybovat, použijte zkratku Ctrl + G, která vás přenese na další vyhledané heslo.
Ctrl + P slouží k tisku stránky, na které se zrovna nacházíte, a Ctrl + S se vám bude hodit, pokud si stránku budete chtít uložit.
Pokud chcete stránku znovu načíst, stačí zmáčknout Ctrl + R.
Je-li pro vás stránka příliš malá či velká (anebo pokud potřebujete zvětšit či zmenšit některou část pro potřeby printscreenu), stačí použít Ctrl + + (Ctrl a plus z numerické klávesnice), případně Ctrl + – (mínus z numerické klávesnice). Pokud numerickou klávesnici nemáte, pak stačí točit kolečkem na myši a držet přitom Ctrl.
Návrat k původní velikost zajistíte zkratkou Ctrl + 0 (nula z numerické klávesnice), případně pokud ji nemáte, tak na místě, kde se vám zobrazuje současné zvětšení, stačí zmáčknout tlačítko Resetovat.
Nejběžnější klávesové zkratky si můžete prohlédnout v tomto přehledu:
| Zkratka | Pokyn |
| Windows: Ctrl + N Mac: ⌘Cmd+N | Otevřít nové okno |
| Windows: Ctrl + Shift + N Mac: ⌘ + Shift + n | Otevřít nové Inkognito okno |
| Windows: Ctrl + T Mac: ⌘Cmd + T | Otevřít novou záložku |
| Windows: Ctrl + Shift + T Mac: ⌘Cmd+⇧Shift+T | Otevřít poslední zavřenou záložku |
| Windows: Ctrl + H Mac: ⌘Cmd+Shift+F | Otevřít historii |
| Windows: Ctrl + J Mac: ⌘Cmd+shift+L | Otevřít seznam stažených souborů |
| Windows: Ctrl + PgUp a Ctrl + Tab Mac: ⌘Cmd+Opt+← (Firefox a Chrome) ⌘Cmd+Shift+← (Safari) | Pohyb po záložkách vlevo |
| Windows: Ctrl + PgDn a Ctrl + Shift + Tab Mac: ⌘Cmd+Opt+→ (Firefox a Chrome) ⌘Cmd+Shift+→ (Safari) | Pohyb po záložkách vpravo |
| Windows: Ctrl + 1, 2, Mac: ⌘Cmd+1, 2, | Přesun na první, druhou, … záložku |
| Windows: Ctrl + 9 Mac: ⌘Cmd+9 | Přesun na poslední záložku |
| Windows: Ctrl + W Mac: ⌘Cmd+W | Zavřít záložku |
| Windows: Ctrl + Shift + W Mac: ⌘Cmd+W | Zavřít okno |
| Windows: Ctrl + K a Ctrl + E Mac: Option+⌘Cmd+F | Začít vyhledávat |
| Windows: Alt + Enter Mac: ⌘Cmd+L | Otevřít výsledky vyhledávání v poslední záložce |
| Windows: Ctrl + F Mac: ⌘Cmd+F | Najít |
| Windows: Ctrl + G Mac: ⌘Cmd+G | Přeskočit na další nalezené heslo |
| Windows: Ctrl + P Mac: ⌘Cmd+P | Vytisknout stránku |
| Windows: Ctrl + S Mac: ⌘ + S | Uložit stránku |
| Windows: Ctrl + R Mac: ⌘Cmd+F | Znovu načíst stránku |
| Windows: Ctrl + + Mac: ⌘Cmd+ + | Zvětšit zobrazení |
| Windows: Ctrl + – Mac: ⌘Cmd+ – | Zmenšit zobrazení |
| Windows: Ctrl + 0 (nula) Mac: ⌘Cmd+0 (nula) | Vrátit stránku do původní velikosti |
Klávesové zkratky jsou úžasným pomocníkem nejen při práci s prohlížečem, ale také při psaní a editování textu, a také chcete-li na české klávesnici napsat speciální znaky. Vyzkoušejte si je.
Pokud ovšem chcete klávesnici používat skutečně efektivně, tak je potřeba umět kromě zkratek také psát všemi deseti. Psaní Hravě si můžete vyzkoušet. Prvních deset kláves máte zdarma.