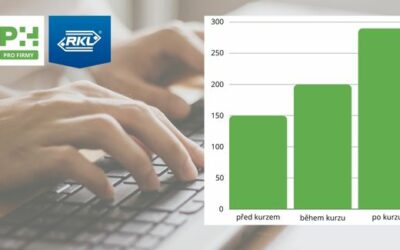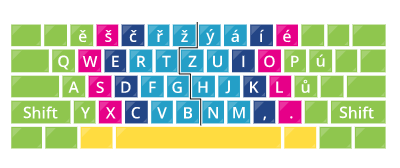Umět ovládat počítač pomocí klávesnice je mnohem rychlejší, než když k tomu používáte myš. Spoustu věcí můžete zvládnout pomocí klávesových zkratek. Díky tomu zvládnete psaní i editování textu rychleji a dříve než zapomenete, co jste vlastně chtěli udělat.
Pokud máte Mac, klávesové zkratky najdete v samostatném článku o psaní a editování textu na Macu.
💡 Tip: Na konci článku najdete všechny zkratky v souhrnné tabulce. Pokud nechcete procházet text rozebírající jednotlivé funkce, můžete rovnou dojet až na konec stránky (ideálně za použití klávesy PgDn).
Jak na klávesové zkratky
Určité zkratky fungují obecně a zjednodušší vám život ať zrovna pracujete v jakémkoliv programu. Většinu zkratek, kterou vám představíme, použijete ať již píšete e-mail, dokument v Google sadě anebo ve Wordu. Zároveň je dobré si uvědomit, že všechny programy mají i své vlastní zkratky.
Vždycky stojí za to prohlédnout si tutoriál, který vám ukáže, jakým způsobem můžete zefektivnit ovládání programu, ve kterém zrovna vy pracujete.
Jak se pohybovat a označovat text?
Používejte šipky:
- Samotné šipky doprava a doleva vás posunou daným slovem po jednotlivých písmenech
- Ctrl + ➡️ a Ctrl + ⬅️ umožňují pohyb po celých slovech doprava nebo doleva
- Šipky nahoru a dolů vás posunou o řádek výš či níž
- Ctrl + ⬆️ a Ctrl + ⬇️ umožní pohyb po celých odstavcích
Když se dostanete k místu, které chcete označit, stačí zmáčknout Shift a pohybovat se šipkami směrem, ve kterém leží text, který chcete označit.
Můžete použít jak Shift + ➡️, tak i Shift + Ctrl + ➡️, aby označování bylo rychlejší. A po celých stránkách můžete označovat text, pokud použijete Shift + PgUp či Shift + PgDn
Pokud rovnou víte, že chcete označit celý text, pak použijte zkratku Ctrl + A.
Jak kopírovat a vkládat texty?
Většina z vás pravděpodobně plynuje ovládá zkratky Ctrl + C a Ctrl + V.
Ctrl + C zkopíruje označený text do schránky a Ctrl + V ho potom vloží na místo, kde je zrovna umístěn kurzor. Skvělou zkratkou je Ctrl + X, který označený text vyjme z jeho původního místa, uloží ho do schránky a poté ho opět můžete vložit kam potřebujete pomocí zkratky Ctrl + V.
Ctrl + X byl pro mě před lety velký objev, protože po zkopírování textu už není potřeba ho mazat. Při přesouvání odstavců (nebo obrázků) z jednoho místa na druhé to úžasně usnadňuje práci.
Jak naformátovat či vzhledově upravit text?
Nejběžnější úpravy, které v textu děláme jsou tučné písmo a kurzíva. Text, který chcete takto zvýraznit, stačí označit (pomocí Shift + Ctrl + šipky) a použít:
- Ctrl + B, pokud jej chcete mít tučně (v angličtině bold)
- Ctrl + I, jestliže chcete kurzívu (v angličtině italics)
- Ctrl + U, pokud chcete text podtrhnout (anglicky underline)
Zarovnávání textu
Pokud textu potřebujete změnit jeho současné zarovnání, stačí ho označit a použít tyto zkratky
- Shift + Ctrl + L (zarovnání doleva)
- Shift + Ctrl + E (zarovnání na střed)
- Shift + Ctrl + R (zarovnání doprava)
- Shift + Ctrl + J (zarovnání na střed)
Jak v textu rychle hledat a nahrazovat?
Univerzální zkratka, která najde v textu, to, co potřebujete je Ctrl + F. V případě, že potřebujete nalezený text nahradit jiným použijte Ctrl + H.
Obzvláště pokud máte delší text jedná se o skvělou kontrolu, pokud víte, že hrozí nebezpečí, že jste v textu zapomněli něco, co jste neměli. Stačí dát si dané slovo vyhledat pomocí Ctrl + F.
Změny a jejich odstraňování
Každému se stane, že udělá něco, co nechtěl. Vloží text, který na místo nepatří, smaže, to co potřeboval, … možností je nepočítaně. Zázračná klávesová zkratka pro tyto příležitosti je Ctrl + Z, která vrátí krok zpět.
Pokud jste něco vrátili zpět, ale pak si uvědomíte, že jste to vlastně měli předtím správně, tak zkratka Ctrl + Y opět udělá to, co Ctrl + Z oddělalo.
(Mně se pravidelně stává, že při snaze něco označit tučně zkratkou Ctrl + B, sáhnu vedle a místo toho zmáčknu Ctrl + V, čímž na dané místo vložím to, co jsem zrovna měla ve schránce. Tak poté ihned následuje Ctrl + Z a konečně již zamýšlené Ctrl + B.)
Pokud na mazání textu asi automaticky používáte klávesu BackSpace, zařaďte do svého repertoiru také Delete.
BackSpace maže text, který se nachází nalevo od kurzoru (tedy před ním).
Delete maže text napravo od kurzoru (tedy za ním).
Mnohokrát to může usnadnit pohyb v textu, když prostě můžete začít mazat na druhou stranu.
Jak se tohle všechno naučit
Probraných zkratek je zde skutečně mnoho a pokud byste se je chtěli všechny naučit najednou, tak to s největší pravděpodobností vzdáte hned po třetím pokusu vzpomenout si, jak byla ta strašná zkratka pro kurzívu.
Jako se vším ostatním, je potřeba začít pomalu.
- Vyberte si jenom pár zkratek, které jsou pro vás nejvíce užitečné. Můžete si je napsat i na malý papírek, který si dáte k počítači.
- Zaměřte se na tyto zkratky a důsledně je používejte. (Pro mě bylo největší výzvou začít používat šipky k navigaci v textu. Pokaždé jsem zvedla ruku a už jsem se blížila k myši. Vědomě jsme se musela vrátit zpět a skutečně se v textu přemístit šipkami.)
- Trénujte denně alespoň chvíli. Pokud zrovna ten den nemusíte napsat žádný text, tak si otevřete zkušební dokument a pět minut si tam svoje vybrané zkratky zkoušejte.
- Ve chvíli, kdy budete tyto klávesové zkratky již bezpečně ovládat, tak se naučte nové.
Vyšší dívčí: práce ve více otevřených oknech v prohlížeči
Pomocí Ctrl + Tab, Ctrl + PgUp nebo Ctrl + PgDn je možné přepínat mezi jednotlivými okny v internetovém prohlížeči.
Můžete pak například v jednom dokumentu označit potřebný text, pomocí Ctrl + X ho zkopírujete do schránky a zároveň vyjmete z původního dokumentu a snadno se přenesete do jiného dokumentu, kam daný text můžete opět vložit. (Vše pouze za použití klávesnice.)
Soupis klávesových zkratek pro psaní a editování textu
| Klávesová zkratka | Úkon |
| Ctrl + ➡️ | posun po slovech doprava |
| Ctrl + ⬅️ | posun po slovech doleva |
| Ctrl + ⬆️ | posun po odstavcích nahoru |
| Ctrl + ⬇️ | posun po odstavcích dolů |
| Shift + ➡️ | označení písmene |
| Shift + Ctrl + ➡️ | označení slova |
| Shift + PgUp | označení stránky (nahoru od kurzoru) |
| Shift + PgDn | označení stránky (dolů od kurzoru) |
| Ctrl + A | označení celého textu (v angličtině all) |
| Ctrl + C | kopírovat (v angličtině copy) |
| Ctrl + V | vložit |
| Ctrl + X | kopírovat do schránky |
| Ctrl + B | pro zvýraznění textu tučně (v angličtině bold) |
| Ctrl + I | pro zvýraznění textu kurzívou (v angličtině italics) |
| Ctrl + U | pro podtržení textu (v angličtině underline) |
| Shift + Ctrl + L | zarovnání doleva |
| Shift + Ctrl + E | zarovnání na střed |
| Shift + Ctrl + R | zarovnání doprava |
| Shift + Ctrl + J | zarovnání na střed |
| Ctrl + F | najít v textu (v angličtině find) |
| Ctrl + H | najít v textu a nahradit |
| Ctrl + Z | vrátit zpět |
| Ctrl + Y | znovu provést krok, který jste vrátili |
| Ctrl + Tab | změna okna v prohlížeči směrem doprava |
| Ctrl + PgUp | změna okna v prohlížeči směrem doprava |
| Ctrl + PgDn | změna okna v prohlížeči směrem doleva |
Pokud vás zajímá, co všechno se dá dělat s klávesami Ctrl, Alt či s navigačními klávesami, vše se dozvíte v našem blogu.
Zde se dozvíte, jak na české klávesnici napsat všechny potřebné speciální znaky bez nutnosti přepínat na anglickou klávesnici.